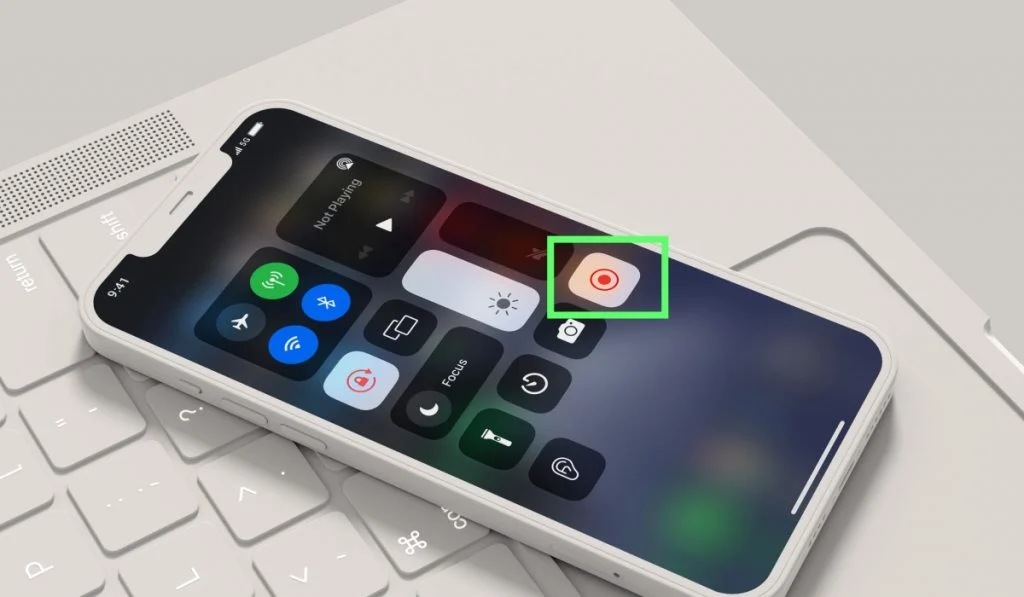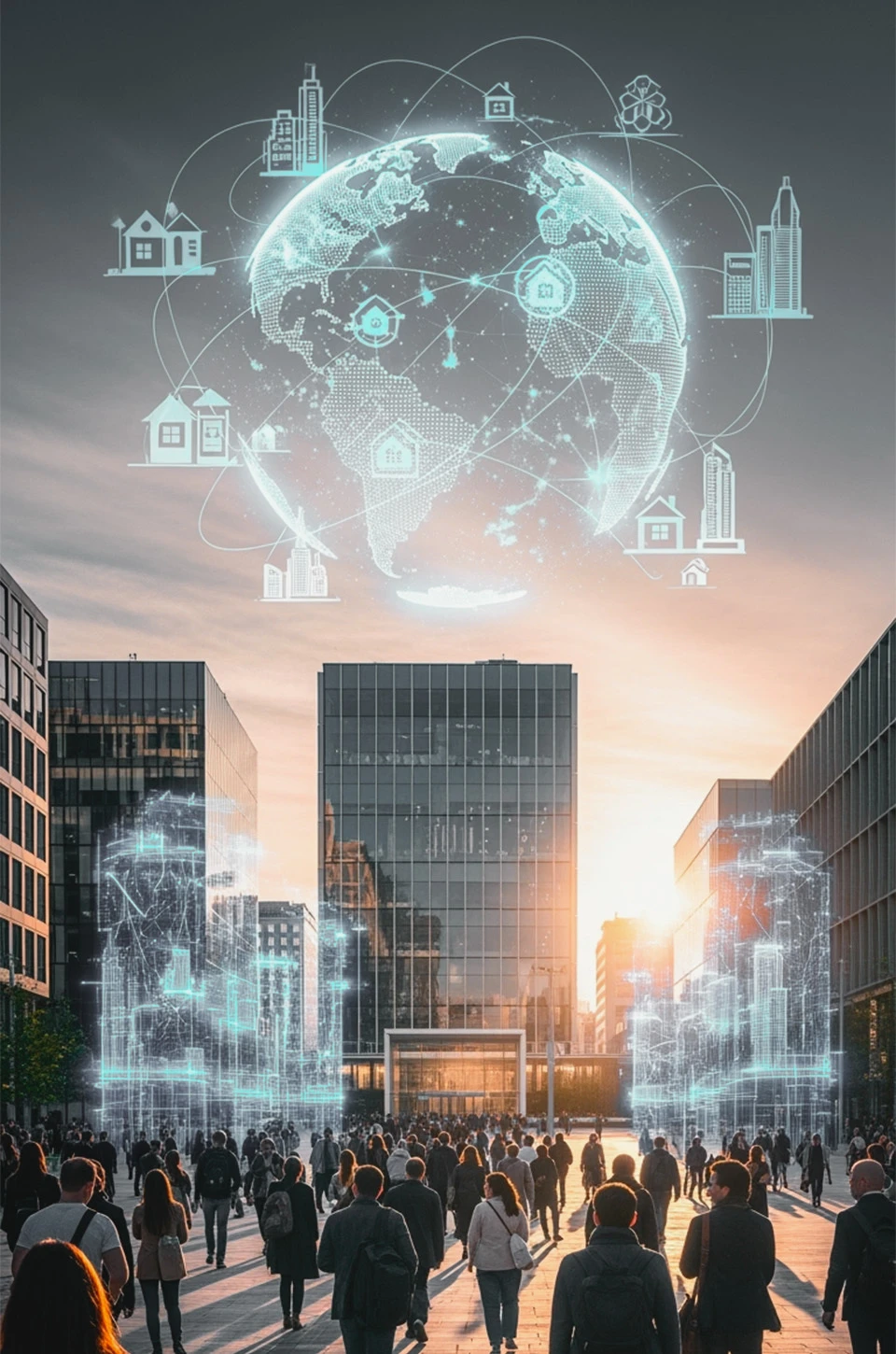If your screen recording is black, it’s often because your computer, the recording software, or the content being recorded doesn’t allow it. This can happen due to permission or privacy settings.
Further, bugs in your system or recording software can also cause the issue. Outdated graphics drivers or conflicts with hardware acceleration may result in a black screen. Incompatibility with other software or system problems can contribute to this problem. To resolve it, consider adjusting settings, updating drivers, or reviewing permissions.
Here, you will see the common causes along with solution of this problem
Common Causes of Black Screen Recordings
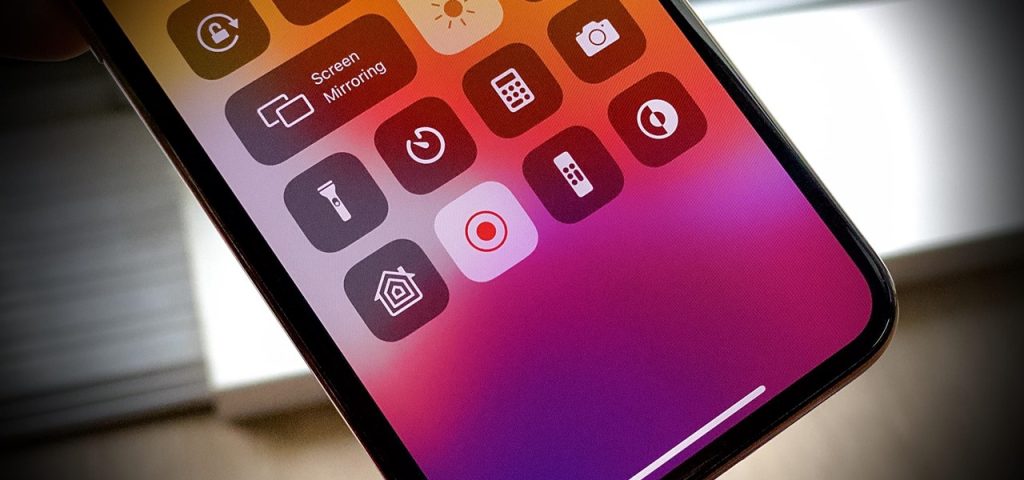
Lack of Screen Capture Permission: You may encounter a black screen when recording due to restrictions placed by the system, software, or the content being captured. These restrictions are often related to piracy protection or DRM.
System and Screen Recorder Software Bugs: Further, this can occur due to minor system issues or bugs in screen recording software. These bugs may relate to the internal mechanisms or settings of the recording software and can sometimes be resolved with simple fixes, while others might require system updates.
Overloaded System: If your computer or device is overloaded with too many tasks while recording. Additionally, if your screen recorder and the recording app are not using the same graphics processing unit (GPU), it can lead to a black screen.
Incorrect Screen Capture Settings: Improper settings in your screen recording software can create the problem. It’s essential to configure the software correctly to capture the desired screen, window, or area.
Graphics Driver Issues: Outdated or incompatible graphics drivers may not handle screen recording properly. Keeping your graphics drivers up to date is advisable.
Hardware Acceleration Conflicts: Hardware acceleration, a feature that offloads tasks to dedicated hardware components, can conflict with screen recording software, causing a black screen in some cases.
Software Compatibility Issues: software might have compatibility problems with other applications or system components. This often occurs when the recording software isn’t fully compatible with your operating system or other software.
Security and Privacy Settings: Certain security and privacy settings on your computer can interfere with screen recording, resulting in a black screen. This can happen when security software or system settings block or restrict access to the screen, preventing proper screen capture. Applications may also adhere to your privacy settings.
Resolving Black Screen Recording Issues: Troubleshooting and Solutions
To troubleshoot and resolve the issue of a black screen recording on your computer or mobile device, follow the steps below, one by one, or select the ones that best suit your situation. Black screen recordings can result from playback or recording problems, and the following solutions cover a range of potential issues:
- Try Different Media Players or Browsers:
-
- Experiment with alternative media players or web browsers to eliminate the possibility of the issue being caused by the player or browser itself.Like, Firefox, Opera, and Brave.
- Re-render the Video:
-
- If the recorded video is still unplayable, attempt to reprocess it using video processing software like VLC’s Convert feature or a dedicated video transcoder like HandBrake (for PC users). For mobile users, there are similar video converters available. Keep in mind that video reprocessing may require a more powerful computer for optimal results.
- Restart Screen Recorder and Reboot:
-
- Reopen your screen recording software and consider rebooting your phone or computer. Often, this simple step can resolve various unusual issues, including black screen recordings.
- Ensure Software, System, and Driver Updates:
-
- Make sure all your software, operating system, and graphics drivers (for PC users) are up to date. Outdated components, especially graphics drivers, can lead to black screen recording problems.
- Check for Screen Recording Permissions:
-
- Ensure that you have the necessary permissions to record the screen. Some apps or content may restrict screen recording. Confirm that your screen recording app is not blocked by your antivirus software and is on the whitelist. Additionally, certain streaming platforms like Amazon Prime or Netflix may prevent screen recording.
- Adjust Recording Settings:
-
- Review and modify the in-app recording settings, including resolution, frame rate, and quality. Different screen recording software may have various settings and options. Adjust the parameters to match your computer or device’s capabilities. If your computer has multiple GPUs, make sure the recording and target content run on the same graphics card.
- Consider Trying a Different Screen Recorder:
-
- Experiment with alternative screen recording applications. Not all screen recorders are created equal, and different software may have varying capabilities and efficiency. You may find a different screen recorder that works better for your needs.
- Record on Another Device:
- If you’re not comfortable troubleshooting complex computing errors or settings, consider recording on a different smartphone or computer. This can help determine if the issue is specific to your original device.
- Seek Help from Support or Online Communities:
-
- If the problem persists, reach out to the customer support of your screen recording software. Most commercial screen recorder developers offer professional support services. You can also consult online forums and communities where you can discuss your issue with others who may provide valuable insights and solutions.
FAQ’s
Q: Why is my screen recorded video black?
A: A black screen often indicates a browser issue with video encoding and your computer’s hardware. To resolve this, disable hardware acceleration in your browser settings.
Q: Why is my screen record so dark?
A: Dark screen recordings may occur when capturing sensitive or copyrighted content. To work around these restrictions, consider using methods to record protected videos.
Q: Why is OBS recording a black screen?
A: OBS may capture a black screen if it’s blocked. Running OBS as an administrator can resolve this issue and improve game capturing efficiency.
Q: Why does my screen recording have no voice?
A: If an app lacks microphone access permission, it won’t record sound. Ensure the app has microphone permission in your device settings.
Q: How do I stop my screen from being black?
A: To resolve the black screen issue, optimize startup applications, check cables and connections, unplug unnecessary accessories, and perform a Windows repair or update drivers.
Q: How do I fix my screen recording?
A: To fix screen recording issues, ensure your Android device has sufficient storage space by deleting unnecessary files before attempting to record your screen again.
Q: How do I get rid of the black background on OBS?
A: To remove a black background in OBS, add a Camera Filter and an ‘Audio/Video’ Filter. Select “Background Removal” and, if needed, restart OBS after copying plugin files. Right-click on the camera source and select filters, then choose ‘Chroma Key’ from ‘Effect Filters.’
Final Words
In conclusion, a black screen during screen recording can be attributed to various factors, ranging from permission issues to software and hardware-related issues. Understanding the root causes and taking appropriate measures, such as configuring screen capture settings, updating graphics drivers, and addressing compatibility and security concerns, can help resolve this problem.
By troubleshooting and addressing these potential issues, users can ensure successful and glitch-free screen recordings, eliminating the frustrating experience of a black screen.