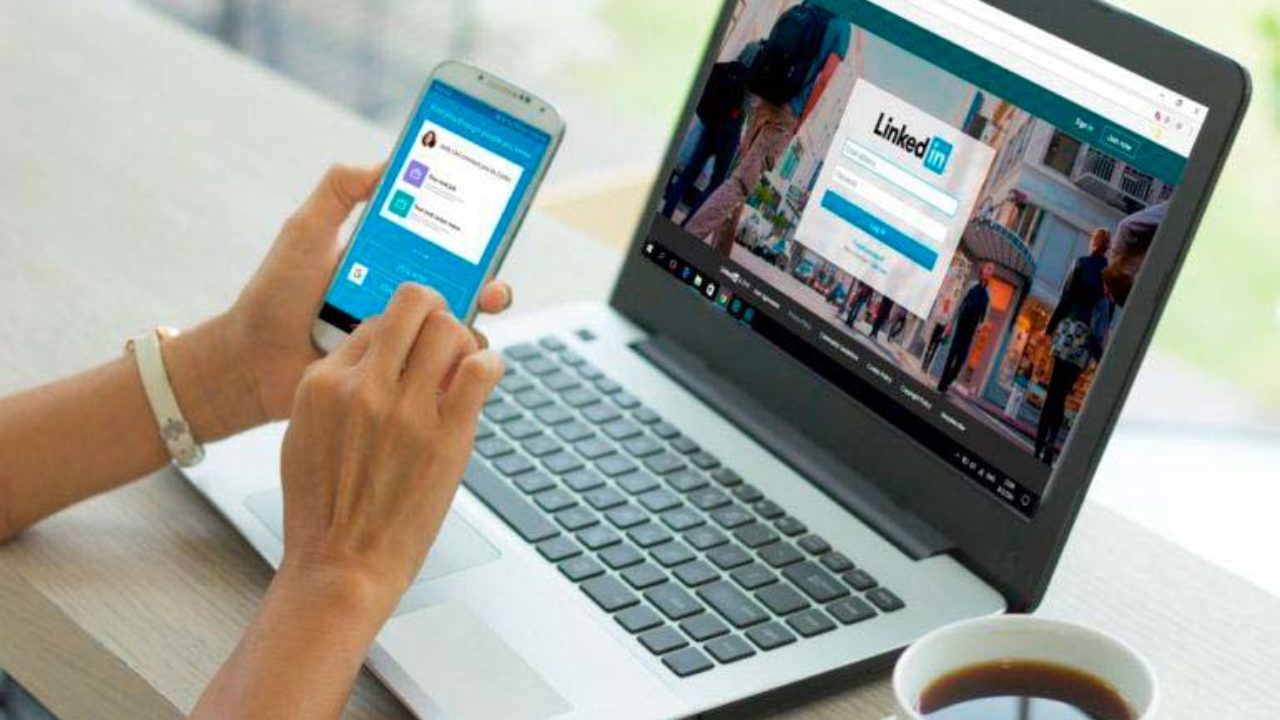LinkedIn is a powerful platform for professionals to connect, network, and showcase their work experience. While it’s not as image-centric as other social media platforms, there are times when you might want to a download photo from LinkedIn, be it your own profile picture or images from your connections’ profiles.
In this guide, we’ll show you a straightforward method to save LinkedIn photos, and videos, or download status updates on your Android device or other internet-connected devices.
So, let’s get started.
LinkedIn Photo Downloader Features
Experience Free, No-Install, Registration-Free, HD Image Downloads, User-Friendly Interface, Versatile Formats, Effortless Operation, Robust Security, and No Need for Coding or Technical Expertise.”
Clever Techniques for Downloading LinkedIn Images
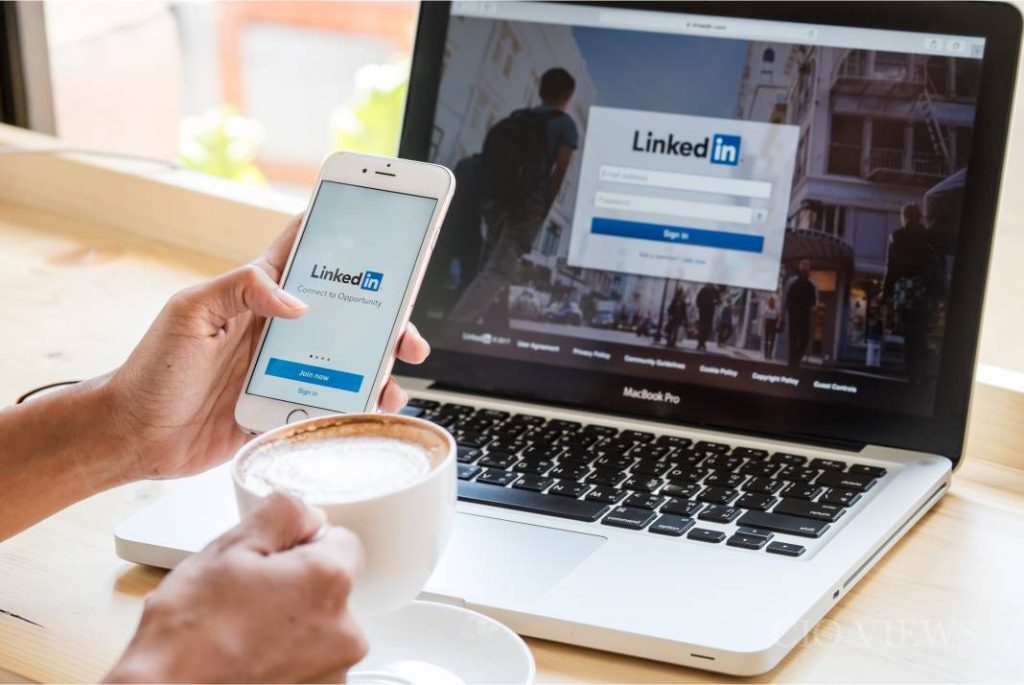
To download images from your LinkedIn profile, please follow these steps carefully:
- First and foremost, please note that you can only download your LinkedIn images on your personal computer. Regrettably, this option is not available on mobile devices.
- Begin by opening your LinkedIn profile in a web browser.
- Locate the “Me (Profile)” tab in the upper-right corner of the page and click on it.
- In the dropdown menu, select “Settings & Privacy.”
- In the Settings & Privacy section, find the “Data Privacy” option.
- Click on “Get a Copy of your Data.”
- A new screen will appear. Look for and click on the “View the Rich Media” link, as illustrated in the image provided.
- You will be presented with options for the type of media you want to download. To download all types of media data, select “All Rich Media.” If you only wish to download images, opt for the “Photos” category, and then click on the “Apply” button.
- Your images will now be displayed in a list format. Click the Down Arrow icon next to the image you want to download.
- The selected image will open in a new tab. Right-click on it, and from the context menu that appears, choose the “Save Image as” option.
- Finally, designate the location on your computer where you wish to save the image and click on the “Save” button.
Uncomplicated Method: Getting LinkedIn Images or Photos via a Website
Here’s a simple guide on how to download LinkedIn images or via a website:
- Begin by visiting the LinkedIn website or using the LinkedIn app.
- Next, copy the URL link of the LinkedIn image you want to download.
- Paste the copied image URL link into the designated input box on the website.
- Finally, click on the download button to save the LinkedIn images or photos to your device.
Simple Steps to Download Your LinkedIn Profile Photo
- First, go to your profile page on LinkedIn by clicking on your profile picture in the top left corner.
- Once on your profile, right-click on your profile picture.
- From the menu that appears, select “Save Image As.”
- Choose either .png or .jpg as the file format, then click “Save.” The image will now be saved to your device.
Effortless Guide to Downloading LinkedIn Photos on Android
To download linkedin photos on your Android device, ensure you have the latest LinkedIn app installed. Follow these straightforward steps:
- Launch the LinkedIn app on your Android smartphone.
- Locate the specific LinkedIn photo you wish to save.
- Tap on the photo or image to open it.
- At the top of the photo, you’ll find the “Download” button; tap on it.
- Once successfully saved, a confirmation message will appear at the bottom of the image.
When the LinkedIn app displays the message confirming the successful save, you can be confident that the LinkedIn photo has been downloaded and is now stored on your Android phone.
Unlocking the Secret to Downloading LinkedIn Videos on Android
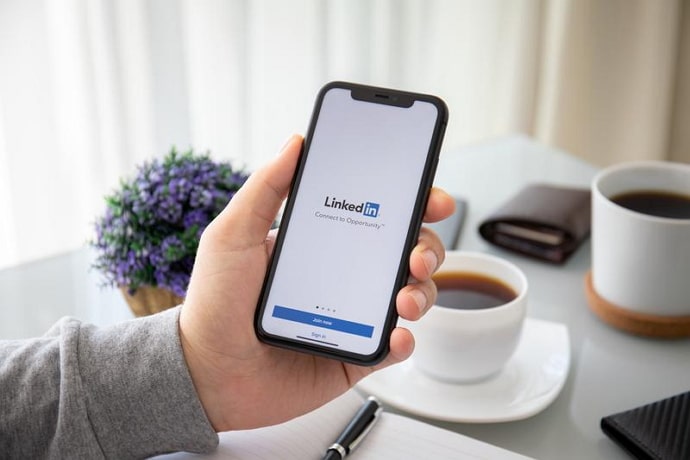
To download videos from LinkedIn to your Android phone, you’ll need to utilize a third-party app, as LinkedIn itself doesn’t offer a direct download feature for videos. Here’s a comprehensive guide to help you with this process:
- Begin by opening the LinkedIn app. You can either sign in to your account or use it as a guest.
- Navigate to the video you wish to download and either play it or leave it as is.
- In the top right corner, click on the three dots (ellipsis) menu.
- From the menu that appears, select “Share Via” and copy the video’s URL link provided in the popup.
- Open your mobile browser and visit the website downloadlinkedinvideo.com. Once there, paste the LinkedIn video’s URL into the designated field and click the download button.
- After you’ve located the video you intend to download, tap the three dots at the bottom right of the video or scroll down to find the download button.
- A “Download” button should be visible; tap it, and then click “Download” once more from the popup that appears.
- The download process will commence, and once it’s completed. And, save image from LinkedIn app
How to download image from linkedin in mobile?
To download linkedin images or profile photos on a mobile device there a several steps. Let’s take a look
Download Your Own Profile Photo
- Log in to your LinkedIn account using your credentials.
- Navigate to your profile page.
- Find your profile photo (usually at the top left corner).
- Tap on the photo to view it in a larger size.
- Press and hold the profile photo.
- Choose the “Save Image” option to download it directly to your device.
Remember the location where you saved the photo for easy access in the future.
Download Someone Else’s Profile Photo
While LinkedIn doesn’t provide a direct option to download someone else’s profile photo, you can use workarounds
Method 1 (Using the LinkedIn Mobile App)
- Open the LinkedIn app on your mobile device and log in.
- Navigate to the profile of the person whose photo you want to download.
- Tap on their profile picture to enlarge it.
- Look for the “Download” button at the top of the photo and tap it.
- A confirmation message will appear once the photo is saved.
Method 2 (Using Browser Developer Tools):
- Open LinkedIn in your mobile browser.
- Go to the profile with the photo you wish to download.
- Right-click on the profile photo and select “Inspect” or “Inspect Element” from the context menu.
- In the Elements tab, find the image source (src) URL (usually within an <img> tag).
- Copy the URL and paste it into a new browser tab to view the full-resolution photo.
- Right-click on the photo and choose “Save Image As” to download it. Thus, you can save photo from linkedin.
How to download image from LinkedIn post in mobile?
To download LinkedIn post images you can use different methods. Let’s explore two approaches
Using the LinkedIn Mobile App
- Open the LinkedIn app on your mobile device and log in to your account.
- Navigate to the LinkedIn post containing the image you want to download.
- Tap on the image to enlarge it.
- Look for a “Download” button or similar option (if available) near the image. Some posts may not have a direct download option.
- If there’s no explicit download button, you can take a screenshot of the image by pressing the necessary buttons on your specific device (e.g., volume down + power button on Android).
- The screenshot will be saved to your device’s gallery.
Using Browser Developer Tools (Inspect Element)
- Open LinkedIn in your mobile browser (e.g., Chrome, Safari).
- Go to the LinkedIn post with the image you wish to download.
- Press and hold on the image until a context menu appears.
- Choose “Open Image in New Tab” or a similar option. This will open the image in a separate browser tab.
- In the new tab, press and hold on the image again.
- Select “Download Image” or “Save Image” (the exact wording may vary depending on your browser).
- The image will be saved to your device.
FAQ’s
Can I download a picture from LinkedIn?
Yes, you can download photos you’ve shared on LinkedIn. They are available in your archive folder as image files. You can also access and download your photos through the Settings & Privacy page using the “View the rich media” link.
How do I download media from LinkedIn?
To download media from LinkedIn, open the context menu on a post by clicking on the three dots in the top right corner. Copy the post’s link and paste it, then click the download button. You can also use third-party LinkedIn video downloaders.
When you save a photo on LinkedIn, where does it go?
Saved items on LinkedIn can be found under your small profile picture and statistics on the left-hand side of the LinkedIn homepage.
Why won’t my photo save on LinkedIn?
If you can’t upload a photo to your LinkedIn profile, ensure it meets specifications, including a maximum file size of 8MB and pixel dimensions between 400×400 and 7680×4320 pixels.
Can you export from LinkedIn?
Yes, you can export a CSV file of your connections from the Contact Settings page on the LinkedIn desktop site, which includes their full name, email address, current employer, and position.
Is there a way to export LinkedIn posts?
Yes, You can export LinkedIn data, including your connections, messages, and posts, by navigating to your settings and finding the ‘Data Privacy’ section on your LinkedIn account.
How do I download a carousel from LinkedIn?
To download a carousel from LinkedIn, use tools like the LinkedIn Carousel Generator. Copy and paste the URLs of the content you want to include, then generate and download the carousel.
Does LinkedIn show photos?
Yes, By default, LinkedIn photos are set to be visible to the public. If you edit your profile photo visibility settings, they will also apply to your public profile page.
Final Words
In conclusion, downloading photos from LinkedIn can be achieved with relative ease using the right methods. While the platform itself does not offer a direct download feature, you can use third-party apps or websites to save images to your device. Whether you’re on a laptop or mobile phone, these steps provide a practical solution to access and store LinkedIn photos for your convenience. Always ensure you respect privacy and copyright when saving and using these images.