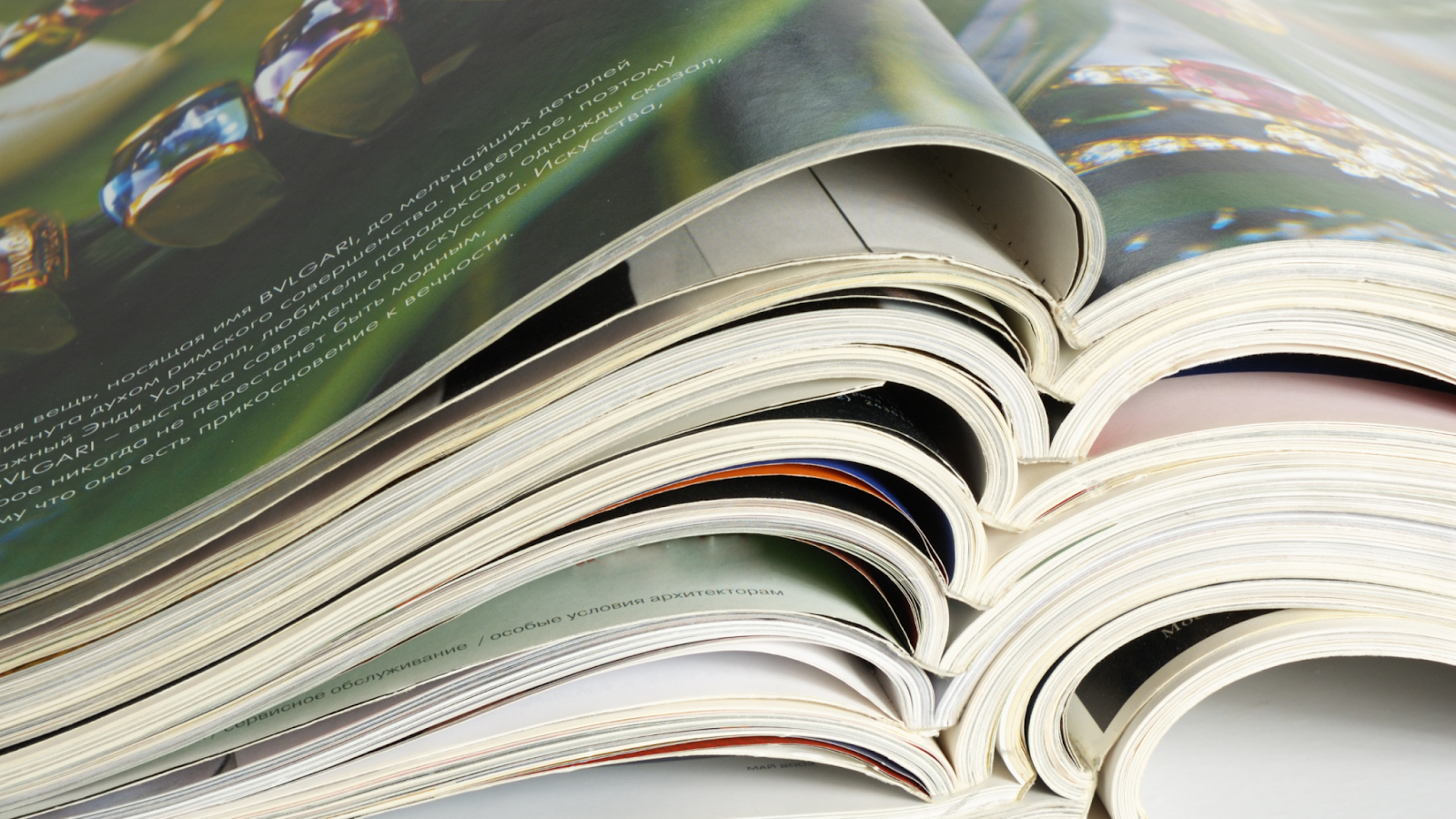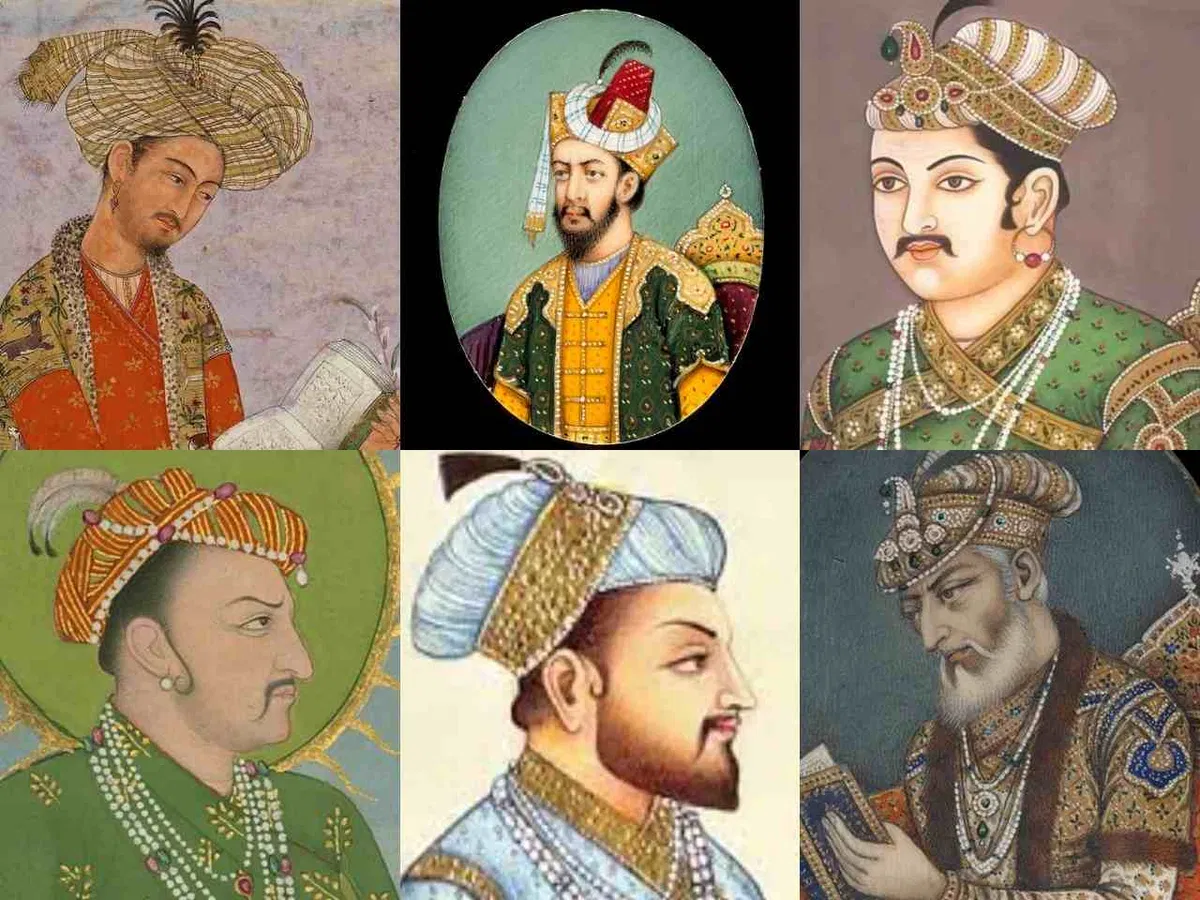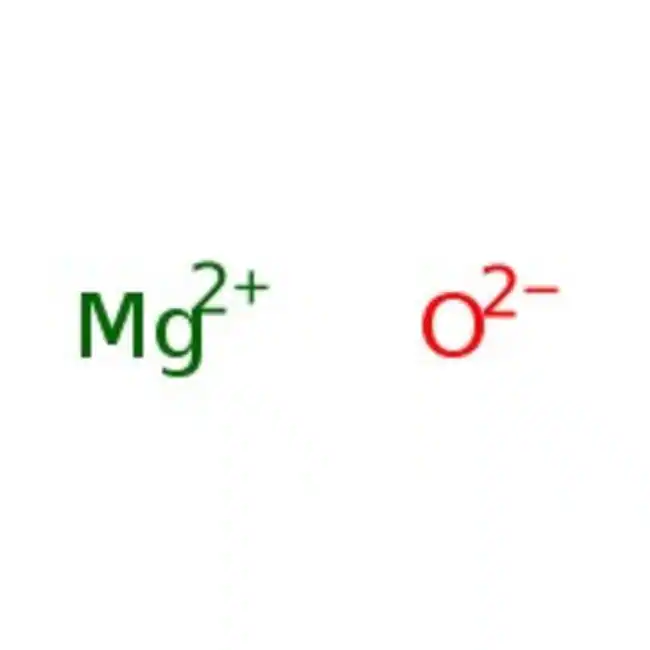TTU Blackboard is Texas Tech University’s use of the Blackboard learning management system, benefiting students in numerous ways. It serves as a centralized course hub, offering access to course materials, assignment submission, communication tools, grade tracking, and notifications.
Additionally, it supports online assessments, resource sharing, and 24/7 availability, promoting flexibility and accessibility. With features for accessibility and progress tracking,
TTU Blackboard enhances the learning experience, fosters engagement, and simplifies coursework management, ultimately contributing to students’ academic success while reducing paper usage.
How to log in to TTU Blackboard efficiently?
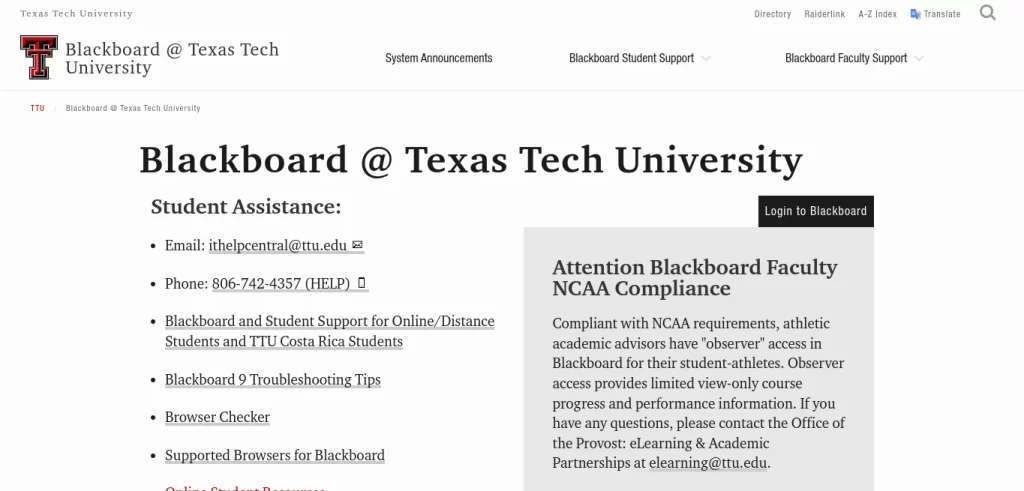
Logging in to the Texas Tech University (TTU) Blackboard system efficiently involves following a few simple steps. Blackboard is the learning management system used by TTU to deliver course content, assignments, and communication tools for students and instructors. Here’s how you can log inefficiently:
Prepare Your Credentials: Ensure you have your TTU eRaider username and password handy. These are typically provided by the university when you enroll.
Access the Blackboard Login Page: Then, open a web browser (Google Chrome, Mozilla Firefox, or Safari are commonly used) on your computer or mobile device.
Go to the TTU Blackboard Login Page: The URL for the TTU Blackboard login page is typically: https://ttu.blackboard.com/
You can also access it through the TTU website or a quick internet search.
Enter Your Credentials: On the Blackboard login page, you will find fields to enter your username and password. Type in your TTU eRaider username and password correctly. Ensure that you use the correct case for letters, as these are case-sensitive.
Click “Login”: After entering your credentials, click the “Login” button to access your Blackboard account.
Navigate Your Blackboard Courses: Once you’re logged in, you will see a list of your courses on the dashboard or in the “My Courses” section. Click on the course you want to access.
Logout (Optional): However, if you are using a public or shared computer, remember to log out of your Blackboard session when you’re done to maintain security.
Browser Settings (Optional): To improve efficiency, you can bookmark the Blackboard login page in your browser for quick access in the future.
Mobile Access (Optional): Moreover, you can also use the Blackboard app on your mobile device for easier access on the go. Download the app from your device’s app store and log in using your TTU eRaider credentials.
What are the key elements of TTU Blackboard’s dashboard layout?
In the digital realm of education, the TTU Blackboard’s dashboard serves as the gateway to a world of learning possibilities.
Global Navigation Menu:
Located at the top of the dashboard, the global navigation menu provides access to essential features such as announcements, notifications, and your profile. You can also access courses and organizations from this menu.
Course List or My Courses:
This section typically appears prominently on the dashboard and displays a list of your current courses. Each course is represented by a course card or link. Clicking on a course card takes you to the respective course’s content and tools.
Announcements:
However, if there are any important announcements from your instructors or the university, they will often appear in a dedicated section on the dashboard. Announcements can include course updates, deadlines, or other important information.
Calendar:
Many Blackboard dashboards include a calendar that displays due dates, events, and course-specific dates. It helps you keep track of assignments, exams, and other deadlines.
Tools and Widgets:
Depending on the institution’s configuration, you may see various widgets or tools on the dashboard. These can include quick links to your grades, discussion boards, course content, and other resources.
To-Do List or Task List:
Some Blackboard implementations feature a to-do list or task list on the dashboard. This list often highlights upcoming assignments, discussions, and tasks that need your attention.
Notifications:
A notification center may be present on the dashboard to provide you with updates on course activities, new content, or messages from instructors or peers.
Profile and Settings:
You can usually access your profile settings, including personal information and preferences, from the dashboard.
Search Functionality:
In some Blackboard versions, you may find a search bar that allows you to quickly search for specific courses, content, or resources.
Help and Support:
Blackboard often provides links or access to help and support resources, including user guides, tutorials, and contact information for technical support.
How can students efficiently submit assignments on TTU Blackboard?
Submitting assignments on TTU Blackboard efficiently involves a straightforward process. However, the exact steps may vary slightly depending on the specific setup of your course and any customization by your instructor. Here’s a general guideline for efficiently submitting assignments on TTU Blackboard:
Login to TTU Blackboard:
Log in to your TTU Blackboard account using your eRaider username and password.
Access Your Course:
From the Blackboard dashboard, click on the course for which you want to submit an assignment. This will take you to the course’s main page.
Locate the Assignment:
Find the assignment you need to submit. It may be listed on the course homepage or within a specific content area designated by your instructor. Assignments are typically labeled with their titles, due dates, and instructions.
Read the Assignment Instructions:
Carefully read the assignment instructions provided by your instructor. Make sure you understand what is required, including any specific file format or naming conventions.
Submit the Assignment:
To submit your assignment, follow these common steps:
- Click on the assignment’s title or link.
- This will take you to the assignment submission page, where you can upload your file.
- Click the “Browse” or “Upload” button to locate the file on your computer. Select the file you want to submit.
- If necessary, add any comments or additional information in the provided text box.
- Review your submission to ensure it’s correct.
Confirm Submission:
Once you’re satisfied with your assignment and any comments, click the “Submit” or “Save” button (the exact wording may vary). This action finalizes your submission. You should receive an on-screen confirmation that your submission was successful.
Check for Confirmation Email:
It’s a good practice to check your email for a confirmation message. Some instructors have automated email notifications set up to confirm assignment submissions.
Verify Submission Receipt:
After submitting your assignment, check the Blackboard assignment page to confirm that your submission was recorded. You should see a timestamp indicating when you submitted the assignment.
Follow Up (if needed):
If you encounter any issues with the submission or if you need to make changes after submission (if allowed by your instructor), contact your instructor or TA promptly for guidance.
Keep Copies:
As a precaution, keep a copy of your submitted assignment on your local device. This is helpful in case there are any disputes or technical issues.
How can users troubleshoot common issues on TTU Blackboard?
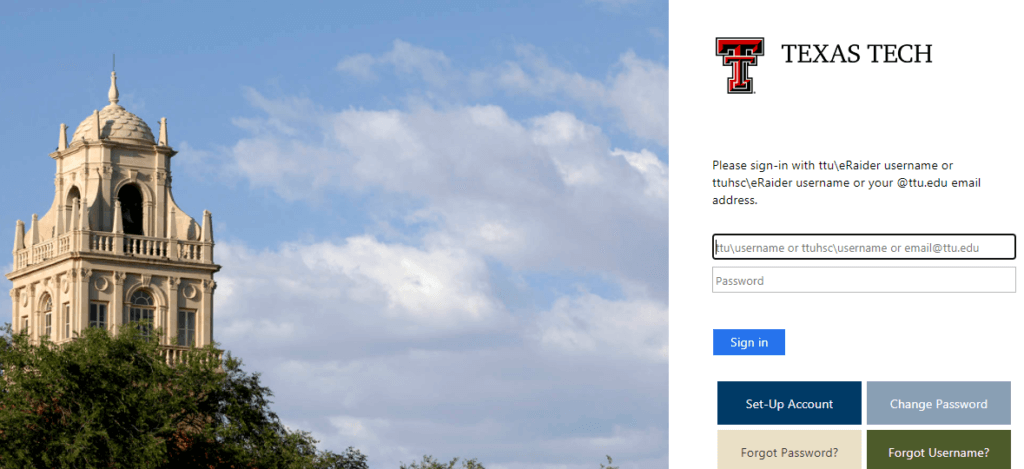
Troubleshooting common issues on TTU Blackboard can help you maintain a smooth online learning experience. Here are some common issues you might encounter and steps to troubleshoot them:
Login Problems:
Forgot Password: If you can’t log in because you forgot your password, use the “Forgot Your Password?” or “Reset Password” link on the login page to reset your password. Follow the prompts to set a new one.
eRaider Account Issues: In addition, if you are unable to log in with your eRaider credentials, contact TTU’s IT support for assistance.
Browser Compatibility:
Browser Issues: Blackboard works best with certain browsers like Google Chrome or Mozilla Firefox. If you’re experiencing issues, try switching to a supported browser.
Clear Browser Cache: Clear your browser’s cache and cookies, as old data can sometimes cause problems. You can usually find this option in your browser’s settings.
Accessing Course Content:
Course Not Listed: If you don’t see a course you’re enrolled in, check if it’s hidden from view. In the “My Courses” section, click on the gear icon and check “Customize this page” to adjust which courses are displayed.
Content Not Loading: Furthermore, if course content isn’t loading properly, ensure your internet connection is stable and try refreshing the page. If the issue persists, contact your instructor or TTU’s IT support.
Assignment Submission Issues:
File Upload Problems: If you encounter issues uploading assignment files, ensure your file is in the correct format and within the size limits specified by your instructor. Also, try a different web browser.
Save Drafts: Moreover, if you’re working on an assignment over multiple sessions, save drafts periodically to avoid losing your work.
Discussion Boards and Collaborative Tools:
Posts Not Saving: If your discussion board posts or collaborative tool contributions are not saving, check your browser settings and ensure you’re following the platform’s submission guidelines.
Access Permissions: In addition, if you can’t access certain collaborative tools or discussions, check if they are restricted to specific groups or have certain access settings.
Grades and Feedback:
Missing Grades: If you believe your grades are missing or incorrect, first check the “My Grades” section to ensure they have been posted by your instructor. If you have concerns, contact your instructor directly.
FAQ’s
How many classes can you drop TTU?
The rules say that undergraduate students can only drop up to six (6) courses in total, no matter which college they’re at. You can drop a course using Raiderlink, which you can find in the MyTech tab.
Does Texas Tech use Canvas or Blackboard?
Texas Tech University primarily used Blackboard as its learning management system (LMS).
What happens if you drop too many classes in Texas?
Dropping too many classes in Texas or at any university can affect academic progress, financial aid eligibility, and other factors. Consult with academic advisors for guidance and alternatives.
What happens if I fail a class at TTU?
Failing a class at TTU means not earning credit for the course and may impact your GPA. Consider retaking the course, seeking academic support, or exploring grade forgiveness policies. Consult with academic advisors for guidance on your specific situation.
Final Words
In conclusion, troubleshooting common issues on TTU Blackboard is essential for maintaining a seamless online learning experience. Whether you’re dealing with login problems, access issues, assignment submissions, or technical glitches, there are steps you can take to resolve these challenges efficiently.
First and foremost, it’s crucial to be prepared by having your eRaider credentials ready and understanding your course requirements and deadlines.
Additionally, using a supported web browser, keeping your device and browser up to date, and regularly clearing cache and cookies can help prevent technical issues.
Effective communication with instructors or TTU’s IT support is key when problems persist, and referring to provided user guides and documentation can provide valuable guidance.