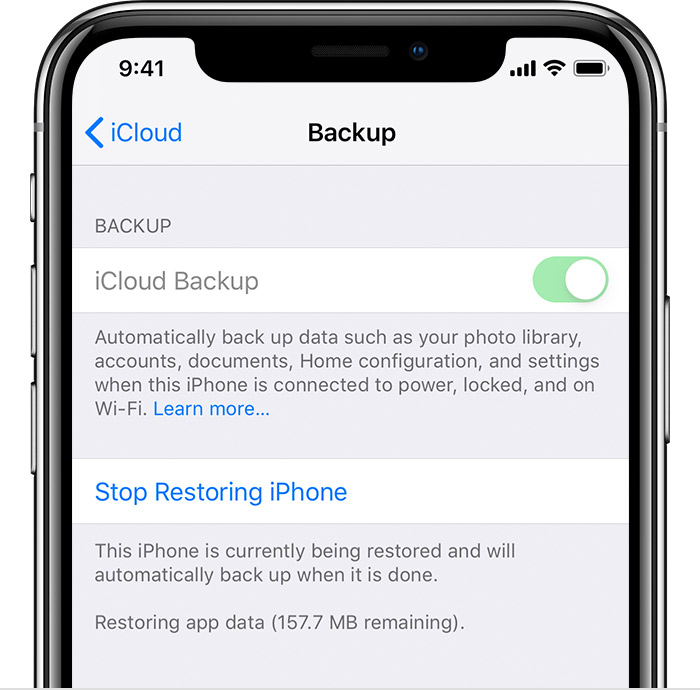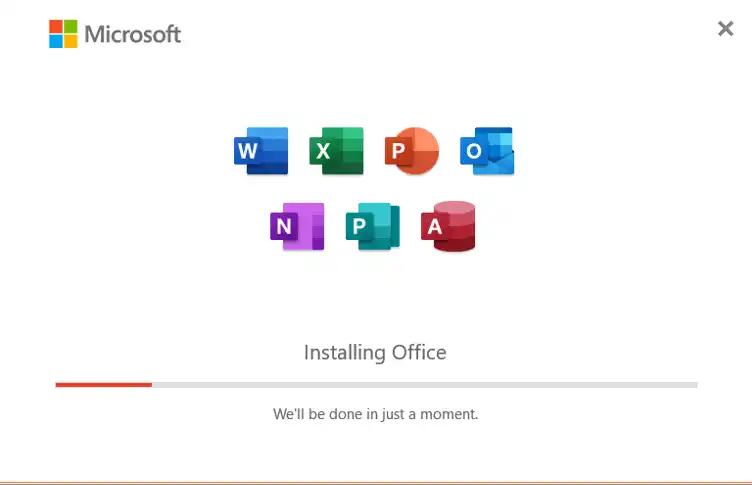iCloud, from Apple Inc., is a cloud service for storing and syncing data across various Apple devices, like iPhone, iPad, Mac, and Windows computers.
It was first introduced in 2011 and has since become an integral part of the Apple ecosystem, offering users a convenient and seamless way to access their data and keep it up to date across all their devices.
Why Restore from iCloud?
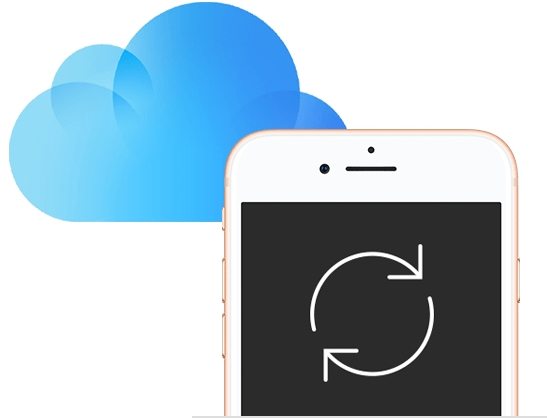
Restoring from iCloud is a valuable feature offered by Apple’s iCloud service, and it is beneficial in various scenarios where users need to set up a new device or recover data after a reset.
The convenience and time-saving aspect of this feature are significant, as it simplifies the process of getting your device up and running with your data and settings. Here are some scenarios where restoring from iCloud is useful:
Setting up a New Device: Setting up a new Apple device, like an iPhone, iPad, or Mac, is made easy by restoring from iCloud
During the initial setup, opt to restore from your iCloud backup
Replacing a Lost, Stolen, or Damaged Device: If you’ve lost your device, had it stolen, or experienced damage beyond repair, you can set up a new device and restore it from your iCloud backup.
This allows you to recover your data and settings quickly, reducing the disruption caused by the loss or damage of your original device.
Upgrading to a New Device: When upgrading to a new iPhone, iPad, or Mac, restoring from iCloud is a simple way to transfer all your content and settings to the new device.
This means you don’t have to manually set up everything again, saving you a significant amount of time and effort.
Recovering from a Factory Reset: At times, a factory reset is necessary to address problems or begin anew.
Restoring from an iCloud backup after the reset allows you to regain access to your apps, personal data, and settings without a fresh start.
Device Malfunctions and Software Updates: In cases where your device experiences malfunctions or glitches, restoring from an iCloud backup can be a way to revert to a previous, stable state.
It can also be handy after a major software update or when you want to roll back to a previous version of your device’s configuration.
Consistent Data Across Devices: If you have multiple Apple devices, like an iPhone, iPad, and Mac, restoring from iCloud ensures that your data and settings remain consistent across all of them. For example, changes to your contacts, photos, and documents made on one device are automatically reflected on the others.
Convenience for App Reinstallation: When you restore from iCloud, your apps are reinstalled from the App Store automatically. This means you don’t have to individually search for and download each app you had on your previous device.
The convenience of restoring from iCloud lies in the fact that it significantly reduces the time and effort required to set up a new device or recover from data loss or device issues.
It ensures that you can get back to using your device with minimal disruption and with all your important data intact.
This is especially valuable in a world where our devices store a wealth of personal and professional information, and losing access to that data can be a major inconvenience.
How to Restore from iCloud?
Restoring from an iCloud backup is a straightforward process on iOS devices (e.g., iPhone, iPad) and Mac devices. Here’s a step-by-step guide for both:
On iOS Devices (iPhone, iPad):
Initial Setup or Factory Reset:
If you’re dealing with an existing iOS device that you wish to reset, you’ll need to access the device’s settings. Access the “Settings” app, typically located on your device’s home screen.
Once inside the “Settings,” look for the “General” section and select it. Within “General,” you’ll find various options, including one for “Reset.” In this menu, choose “Erase All Content and Settings” to initiate the reset process. This will clear the device’s data and settings, allowing you to start afresh or restore from a backup as if it were a new device.
Choose “Restore from iCloud Backup”:
On the “Apps & Data” screen, select “Restore from iCloud Backup.” You will be prompted to sign in to your Apple ID if you haven’t already.
Select a Backup:
Select the iCloud backup you prefer, considering the date and size displayed for each. Choose the one most relevant to when your data was last backed up.
Enter Apple ID and Password:
To access the chosen iCloud backup, you might be required to provide your Apple ID and password. This authentication ensures the security and privacy of your backup data and helps verify your identity before the restoration process commences.
Stay Connected to Wi-Fi:
To ensure a smooth restoration process, make sure your device is actively connected to a Wi-Fi network. This provides the needed data transfer speeds for the operation.
Additionally, ensuring your device is plugged into a power source or has a fully charged battery is essential to prevent any interruptions during the restoration, as this process can be time-consuming.
Wait for Restore to Complete:
Your device will begin the process of downloading and restoring the backup, which encompasses your apps, settings, and data.
The duration of this process may fluctuate depending on the backup’s size and your internet connection speed. Once this is done, you can proceed to complete the setup.
Complete the Setup:
After the restore is finished, your device will restart, and you’ll need to follow the on-screen instructions to complete the setup, including setting up your Apple ID and other preferences.
On Mac Devices:
Initial Setup or Factory Reset:
If you are setting up a new Mac, turn it on and follow the initial setup prompts until you reach the “Transfer Information to This Mac” screen.
If you are resetting an existing Mac, go to “Apple Menu” > “Restart,” and during the startup process, hold down the “Command” and “R” keys to enter Recovery Mode. Then, select “Restore From Time Machine Backup.”
Choose “Restore from iCloud Backup” (Catalina and later):
Upon reaching the “Transfer Information to This Mac” screen, select the “From a Mac, Time Machine backup, or startup disk” option, and then click “Continue” to move forward.
You’ll then be guided through a series of prompts where you should sign in using your Apple ID and select the appropriate iCloud backup that you want to use for the transfer.
This process is part of setting up a new Mac or restoring data to an existing one, and it ensures that your Mac is loaded with the data and settings from the chosen iCloud backup.
Enter Apple ID and Password:
You might need to provide your Apple ID and password to access the selected iCloud backup.
Stay Connected to Wi-Fi:
Make sure that your Mac is connected to a Wi-Fi network and that the internet connection is both stable and reliable. This is important to ensure that your Mac can access online services, perform updates, and function smoothly.
Wait for Restore to Complete:
Your Mac will start downloading and restoring the backup. This process can take some time, especially if you have a large amount of data.
Complete the Setup:
After the restore is finished, follow the on-screen instructions to complete the setup, including setting up your Apple ID, preferences, and user accounts.
Tips and Best Practices
Here are some tips and best practices to ensure a successful restore from an iCloud backup, as well as how to manage iCloud storage effectively:
Choosing the Right Backup:
Regularly Backup Your Devices: To ensure you have the most recent data to restore from, it’s essential to enable automatic backups on your devices.
You can do this by going to “Settings” > “Your Name” (Apple ID) > “iCloud” > “iCloud Backup” on iOS devices and “Apple Menu” > “System Preferences” > “Apple ID” > “iCloud” on Mac.
Verify Backup Contents: Before performing a restore, double-check the contents of your iCloud backups.
You can see what’s included in a backup by going to “Settings” > “Your Name” > “iCloud” > “Manage Storage” > “Backups” on iOS devices. On Mac, you can view this information by going to “Apple Menu” > “System Preferences” > “Apple ID” > “Manage” next to iCloud.
Regularly Review and Delete Unnecessary Backups: iCloud storage space can get filled up over time. Periodically review your backups and delete those you no longer need to free up space. This can be done from the “Manage Storage” section mentioned above.
Ensuring a Stable Internet Connection:
Use a Reliable Wi-Fi Connection: Use a stable Wi-Fi network for the restore, as relying on cellular data can be costly and less effective for significant data transfers.
Monitor Data Usage: Restoring from iCloud can consume a significant amount of data, so be aware of your data plan limitations and possible charges.
If you have a limited data plan, you may want to perform the restore when you have access to Wi-Fi.
Managing iCloud Storage:
Upgrade iCloud Storage: If you find that your iCloud storage is frequently running out, consider upgrading to a larger storage plan.
You can do this by going to “Settings” > “Your Name” > “iCloud” > “Manage Storage” on iOS devices or “Apple Menu” > “System Preferences” > “Apple ID” > “iCloud” on Mac.
Optimize Storage: iOS devices have an “Optimize iPhone Storage” option that helps manage your photo and video storage by keeping full-resolution versions in iCloud and smaller versions on your device. Enable this feature to save space.
Potential Pitfalls and How to Avoid Them:
Incomplete Restores: Make sure you have a stable internet connection and adequate storage space in iCloud to prevent incomplete restores. A failed or interrupted restore process can result in data loss.
Choose the Right Backup: Always select the most recent and relevant iCloud backup when restoring. If you accidentally choose an outdated backup, you may lose important data.
Be Patient: The restore process can take some time, especially if you have a lot of data. Avoid interrupting the process, as doing so can lead to problems or data corruption.
Troubleshooting: If you encounter issues during the restore process, such as failed downloads or errors, consult Apple’s support resources or visit an Apple Store for assistance.
Verify App Compatibility: After restoring from an iCloud backup on a new device, some apps may need to be updated or reinstalled from the App Store, as app versions and compatibility can change over time.
What’s Included in the Restore?
When you perform a restore from an iCloud backup, a wide range of data and settings are included to ensure that your device is returned to a state as close as possible to the one at the time of the backup.
Here’s a detailed list of the types of data and settings that are restored when using iCloud:
App Data: This includes data associated with your apps, such as game progress, settings, and any information specific to the apps you installed on your device.
Settings: Most of your device settings are included in the restore, such as Wi-Fi networks, display and accessibility settings, privacy preferences, and more.
Home Screen Layout: The arrangement of your app icons on the home screen and in folders is preserved, ensuring that your device’s layout remains consistent.
Photos and Videos: Your entire photo and video library stored in the Photos app is restored. This includes pictures and videos you’ve taken or saved to your device.
Messages and iMessage Data: Text messages, iMessages, and attachments (photos, videos, etc.) are included in the restore, so your conversation history is maintained.
Contacts: Your contact list, including names, phone numbers, email addresses, and any other contact information, is restored.
Calendar Events and Reminders: Calendar events, appointments, and reminders are brought back to your device.
Email Accounts and Settings: If you use the built-in Mail app, your email accounts and their settings are restored.
Notes: Any notes created using the Notes app are included in the restore.
Safari Bookmarks and History: Your Safari browser history, bookmarks, and open tabs are restored, ensuring you can continue your web browsing seamlessly.
Health Data: Health and fitness data, including step counts, activity, and any other information recorded in the Health app, are included.
Keychain: Your iCloud Keychain data, including passwords and sensitive information, is restored, enabling autofill and password management.
Voice Memos: Any voice recordings you’ve made using the Voice Memos app are restored.
Settings for Apple Services: Settings for services like Find My, iCloud Drive, iCloud Photos, and more are brought back.
Wallet and Apple Pay Cards: If you use Apple Pay, your cards are restored, along with any passes or tickets you had stored in the Wallet app.
App Purchases and Downloads: Apps you’ve purchased or downloaded from the App Store are reinstalled during the restore.
Document and File Storage: Files and documents stored in iCloud Drive are accessible once again after the restore.
Device and Network Specific Data: Information related to the device itself, like device-specific settings and network configurations, is restored.
Overall, the goal of an iCloud restore is to ensure that your device is returned to a state that is as close as possible to the one at the time of the backup, providing a seamless and familiar experience.
Alternatives to iCloud Restore

While iCloud restore is a convenient and commonly used method for transferring and restoring data on Apple devices, there are other alternatives worth considering:
iTunes/Finder Backup and Restore: You can use iTunes (or Finder on macOS Catalina and later) to create backups of your iOS devices and restore them.
Third-Party Tools: Various third-party software tools are available that offer data transfer and backup/restore capabilities for iOS devices. Examples include iMazing, AnyTrans, and Dr.Fone.
These tools may offer additional features and flexibility compared to built-in Apple solutions.
Apple Migration Assistant: If you’re transferring data from an old Mac to a new one, Apple’s Migration Assistant is a useful tool.
It allows you to transfer your data, apps, and settings from one Mac to another using a direct connection or a network connection.
Manual Data Transfer: You can manually transfer some data, such as photos, videos, and documents, using methods like AirDrop, email, or cloud storage services like Dropbox or Google Drive.
This approach is more selective but gives you control over what you transfer.
FAQs
How do I access the “Restore from iCloud” feature?
On an Apple device, during the initial setup or after a factory reset, choose the option to “Restore from iCloud Backup” and sign in with your Apple ID.
What is stored in an iCloud backup?
iCloud backups include app data, photos, videos, messages, settings, and more, depending on what you choose to back up.
When is “Restore from iCloud” useful?
It’s useful when setting up a new device, replacing a lost or damaged device, or recovering data after a device reset.
Can I selectively restore specific data from an iCloud backup?
No, iCloud restores the entire backup; you can’t selectively restore specific items.
What happens to existing data on my device during a restore from iCloud?
Existing data and settings on your device will be replaced by the data from the iCloud backup.
Can I restore from iCloud without an internet connection?
No, you must be connected to Wi-Fi to download data from iCloud.
Do I need to pay for iCloud storage to use “Restore from iCloud”?
You’ll need sufficient iCloud storage to create and store backups, but the process of restoring from iCloud doesn’t incur additional charges.
Can I use “Restore from iCloud” to recover deleted data?
Yes, you can recover data that was in your last backup, but data deleted before the backup won’t be retrievable.
Is my data secure during the “Restore from iCloud” process?
Yes, Apple employs encryption and security measures to protect your data during the backup and restore processes, ensuring your privacy and data security.
Conclusion
In conclusion, iCloud restore is a powerful and convenient feature provided by Apple that allows users to easily transfer and restore their data and settings across their iOS devices and Mac.
It’s essential for simplifying new device setup, data recovery, and maintaining consistency across Apple’s ecosystem.
With iCloud, users can rest assured that their apps, photos, messages, contacts, and various other types of data are securely stored and synchronized, saving time and effort while ensuring a seamless transition between devices.