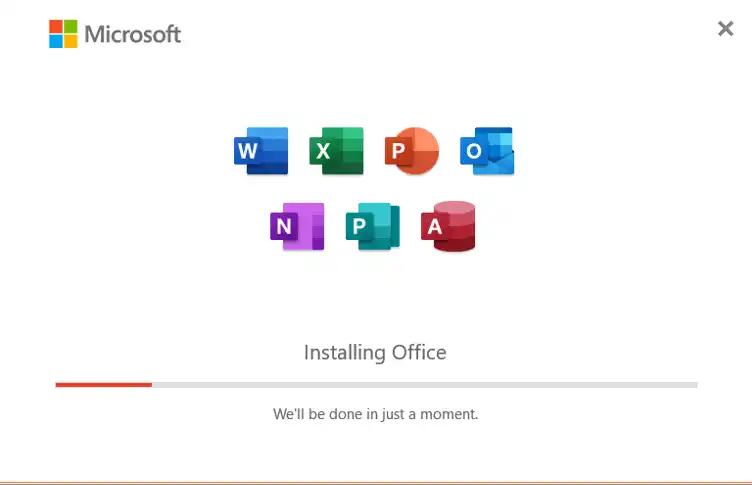To rewind a Twitch stream, you can use the Twitch DVR Player extension (for Chrome) called “Twitch Rewind Extension” to scrub back in real time. Just install the extension, and you can easily go back to the live stream.
Also, You can create clips to revisit recent moments in a Twitch stream or access Video-on-Demand (VODs) to start from the beginning. Remember, it doesn’t have a native rewind feature, so these methods help you watch what you missed.
Let’s explore the techniques and tricks to solve this problem.
What is Twitch?

Twitch is an online platform where people can watch live broadcasts or create their own live streams. It’s commonly used for gaming, where players share their gameplay and provide commentary. Viewers can also chat with the streamers on the side.
Moreover, it isn’t limited to gaming – it also features talk shows, cooking demonstrations, sports events, and gaming conventions. People use Twitch to connect with their favorite streamers and watch live, long-form content, often lasting an hour or more.
Twitch even hosts its own convention, TwitchCon, where fans can meet their favorite streamers and buy merchandise from event sponsors like Doritos.
While the streamers create the content, It has a worldwide fanbase, making it a popular platform for various interests.
Rewinding a Twitch Stream: A Comprehensive Guide
When it comes to rewinding a live Twitch stream, the absence of a native rewind function can be a hurdle. However, fear not, as we’ve assembled a trio of ingenious workarounds that not only address this limitation but are also fully compatible with mobile platforms for your convenience.
1. Twitch Rewind Extension: Real-Time Control
For those yearning to experience on-the-fly rewinding while watching a live stream, the Twitch DVR Player extension, aptly named the “Twitch Rewind Extension,” offers an innovative solution. To put this capability at your fingertips:
- Begin by installing the extension here.
- With the extension installed, your Twitch video player gains the ability to seamlessly scrub the playhead backward and forward during a live broadcast.
- A notable advantage of this extension is the ability to pause the live stream without automatically jumping back to the live feed. This is especially valuable for those who wish to scrutinize finer details. Please note that this rewind feature might not be available if the channel you’re tuned into has not enabled Video-on-Demand (VODs).
2. Harnessing Twitch Clips: A Minute of the Past
An alternative approach to revisiting recent moments within a Twitch stream involves the use of Twitch’s clipping feature, provided the streamer has enabled it. The process is straightforward:
- Locate the “Clip” button, typically situated at the bottom right of the stream’s video player. On a PC, you can also use Alt + X, and on a Mac, Option + X for quick access.
- Click and drag the blue bar to transport yourself back up to approximately 88 seconds in the past.
3. Embrace Twitch VODs: Stream Revisited
For most streamers, Video-on-Demand (VODs) serve as a cornerstone of their channel, preserving their live broadcasts for posterity. These are continually updated in real-time, albeit with a slight delay. To rewind to a specific segment, follow these steps:
- Click on the streamer’s username, located just below the video player.
- You’ll find a list of their recent broadcasts, which essentially comprise the VODs.
- If you don’t see any VODs listed, you can access them by navigating to the Videos section by clicking the “Videos” header or by adding “/videos” to the channel’s URL (e.g., twitch. tv/shroud/videos).
- Click on the desired VOD, granting you the power to pause, fast forward, and rewind the broadcast as you see fit.
Schedule Record Your Favorite Twitch Stream
Here’s a handy tip: you can record your favorite Twitch stream to watch it whenever you want, even without an internet connection. A great tool for this is the HitPaw Screen Recorder. It can capture any part of your screen and save the video in high quality. Here’s how to use it:
- Get HitPaw Screen Recorder.
- Choose what you want to record.
- Hit the record button.
- Enjoy your recorded Twitch stream anytime, anywhere.
How To Watch The Last Minute Of A Live Twitch Stream?
To Watch the Last Minute:
- Click the “movie” icon in the lower right of the stream.
- You’ll be taken to a page where you can see the last 1 minute and 25 seconds of the stream. You can choose a part to create a clip and watch it again.
How To Start At The Beginning Of A Twitch Live Stream?
To Start from the Beginning:
- Access the entire live stream from the “Videos” tab at the top of the screen.
- Click the most recent VOD, which is usually the live stream you want to watch.
- Keep in mind that if you haven’t subscribed to the streamer’s channel, you might see ads when you start the video, and occasionally during the stream.
How To Pause A Twitch Stream?
- You can click the pause button in the bottom left corner of the stream.
- Or, you can press the space bar and the “k” key simultaneously if you’re on a computer.
- If you’re using a mobile device, tap the screen, and a pause button will appear in the middle of the screen for you to click and pause the stream.
Further, it’s important to note that when you pause a Twitch stream, it won’t save your place in the stream. When you unpause, it takes you to the live stream’s current point, not where you left off. The video and audio will pause, but the chat will continue even when you pause.
However, if you’re watching a replay, the pause button will save your spot, allowing you to pause and unpause like a regular video.
While pausing on Twitch may not be ideal, it’s a useful option if you need to briefly stop the stream without exiting. And for streamers, this is how you archive your past streams.
How to Archive Your Twitch Streams

Preserving your Twitch streams for future reference is a wise move for any streamer. Here’s a straightforward guide to help you achieve just that:
- Initiate the process by clicking on your profile icon, situated at the top right-hand corner of the Twitch interface.
- Next, navigate to the “Creator Dashboard” option. It’s your gateway to stream management and customization.
- Within the “Creator Dashboard,” click on “Settings,” located on the left-hand side. Then, proceed to select “Stream.”
- In the “Stream” section, you’ll find the crucial “VOD Settings.” Here, you can toggle on the “Store Past Broadcasts” option. Once activated, a distinct purple checkmark will confirm your choice.
Should you ever change your mind and decide not to keep past streams, simply toggle the button off.
But why should you save your past streams? The archived content on your channel serves as a representation of your streaming style when you’re offline, providing potential viewers with a preview of your content.
Additionally, these saved streams serve as a valuable resource for creating content on other platforms like YouTube videos, shorts, TikToks, and more. Many accomplished ones advocate this approach, allowing you to generate content while you’re live, efficiently accomplishing multiple objectives simultaneously. Don’t miss out on the benefits of archiving your Twitch streams!
FAQ’s
How do I replay old Twitch streams?
- Visit the Twitch website (https://www.twitch.tv) and log in.
- Navigate to the desired channel’s page by searching for the streamer’s username or browsing the directory.
- Look for the Videos tab on the channel’s page and browse through the VODs to find the one you want to watch.
How do I stream 20 seconds behind on Twitch?
Go to File > Settings, click on the Advanced tab.
In the “Stream Delay” section, check “Enable,” and adjust the Duration as needed.
How do I see previously watched streams on Twitch?
You can view your activity on Twitch, which will show your recent streams in the “Activity” section.
Can Twitch streams be rewatched?
If you have enabled VOD storage, you can view your Past Broadcasts. Most Twitch Partners, Prime, and Twitch Turbo users will have their past broadcasts saved for 60 days before being deleted.
What is the minimum hours to stream on Twitch?
It’s recommended to stream for at least two hours per broadcast, with the ideal stream length being between three and four hours.
Does Twitch limit stream time?
Yes, Twitch has a maximum broadcast length of 48 hours.
Can you download Twitch streams?
Yes, both streamers and viewers can download Twitch streams and clips.
Can I watch 2 streams on Twitch?
Yes, viewers can watch up to 3 channels at once in squad mode on the Twitch mobile app. For squads with 4 channels, viewers can choose which 3 to display.
Final Words
To sum up, while Twitch may not have a built-in rewind function, there are various creative workarounds and extensions available to empower viewers and streamers to enjoy their favorite content with greater flexibility.
Whether it’s creating clips, starting from the beginning, or exploring saved videos, these methods allow users to make the most of their Twitch streaming experience. By leveraging these techniques, you can seamlessly navigate, pause, and revisit the moments that matter most to you, enhancing your overall experience. Happy streaming!