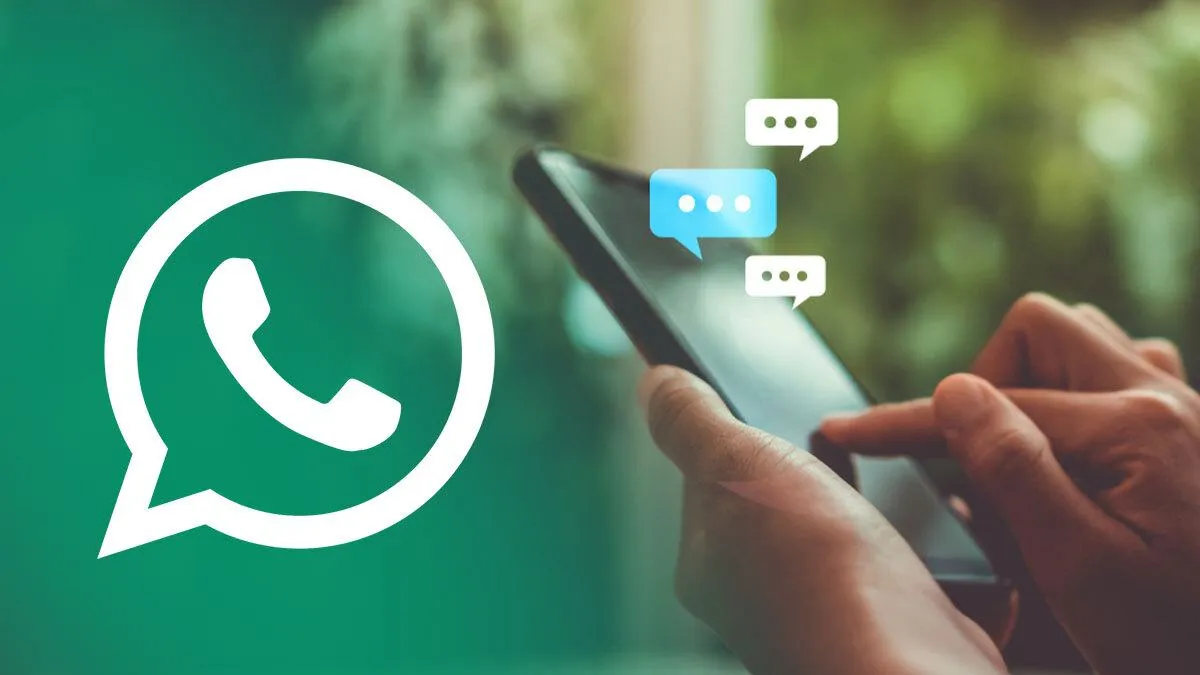To change the group picture on WhatsApp:
- Open the WhatsApp group chat you want to change the picture for.
- Tap on the group name at the top of the chat.
- Tap on the existing group picture.
- Choose a new picture from your gallery or take a new one with your camera.
- Crop and adjust the image if necessary.
- Save the changes.
Accessing the Group
How to Open WhatsApp on Your Smartphone:
To open WhatsApp on your smartphone, follow these general steps:
- Unlock your smartphone: If it’s locked, use your PIN, pattern, or biometric authentication (e.g., fingerprint or face recognition) to access your home screen.
- Find the WhatsApp icon: Look for the WhatsApp icon on your home screen or in the app drawer. It typically features a green speech bubble with a white phone icon in the center.
- Tap the WhatsApp icon: Simply tap the WhatsApp icon to open the app.
- Log in (if required): If you haven’t used WhatsApp since your last session, you may need to log in with your phone number and verification code. Follow the on-screen instructions to do so.
Look for the Specific Group for Which You Want to Change the Picture:
Once you have opened WhatsApp on your smartphone, here’s how to navigate to a specific group in order to change its picture:
- From the main WhatsApp screen, you will see the list of your chats, including individual contacts and group chats.
- Scroll or search: Depending on the number of chats you have, you can either scroll through the list to find the specific group you want or use the search bar at the top to search for the group by name.
- Once you’ve located the group, tap on it to open the chat.
- Inside the group chat, you will typically see the group name and a small image associated with the group at the top of the screen.
- To change the group picture, tap on the group name or the existing group picture at the top of the chat. This will open the group info and settings.
- In the group info and settings, you will see options to change the group picture. You can either take a new photo or select an existing image from your gallery.
- Follow the on-screen instructions to set the new group picture, crop it if necessary, and save your changes.
Group Info Page
How to Access the Group Info Page:
- Accessing the group info page in WhatsApp is straightforward and can be done by following these steps:
- Open WhatsApp: Unlock your smartphone and tap on the WhatsApp icon to open the app.
- Navigate to the Group: From the main screen, locate the group chat for which you want to access the group info page. Tap on the group to open the chat.
- Access Group Info: Once you are inside the group chat, you will typically see the group name and a small image associated with the group at the top of the chat. To access the group info page, tap on the group name or the existing group picture.
- View Group Info: Tapping the group name or picture will open the group info page. On this page, you can see various details about the group, its members, settings, and more.
The Significance of This Page for Group Management:
The group info page in WhatsApp is a central hub for managing and organizing group chats, and it holds significant importance for group management for several reasons:
Member Management: Group administrators can use this page to view and manage group members. They can add new members, remove participants, and promote or demote other group members to become administrators.
Group Description: Group info pages allow the group creator or administrators to set a group description.
This can be a brief summary of the group’s purpose, guidelines, or any other relevant information, helping members understand the group’s focus.
Group Picture: Group administrators can change the group picture from this page, giving the group a visual identity that represents its theme or purpose.
Group Settings: Various group settings can be accessed and modified from this page. Admins can control who can send messages, edit the group’s information, or change group settings like the group’s privacy settings (public, private, or invite-only).
Group Invite Link: If the group is set to allow members to invite others, the group info page provides access to the group invite link. Administrators can generate an invite link for easy member recruitment.
Member Permissions: The group info page allows administrators to manage and set specific permissions for individual group members, such as whether they can edit group info or send messages.
Member List: A complete list of group members is available on this page, making it easy to see who’s part of the group and manage members as needed.
Changing the Group Picture
Provide a Step-by-Step Guide on Changing the Group Picture:
On Android:
- To change the group picture in WhatsApp on an Android device, follow these steps:
- Open WhatsApp: Unlock your Android device, then tap the WhatsApp icon to access the application.
- Access the Group Info Page: Navigate to the group for which you want to change the picture. You can do this by tapping on the group chat in your chat list.
- Change Group Picture:
- Once you’re in the group chat, tap on the group name at the top of the chat. This will open the group info page.
- On the group info page, you’ll see the existing group picture. Tap on it.
- Choose a New Group Picture:
- WhatsApp will present you with options to change the group picture. You can either take a new photo with your phone’s camera or choose one from your gallery.
- If you choose to take a new photo, WhatsApp will open your camera app for you to capture an image. After taking the photo, you can crop and adjust it.
- If you prefer to select an image from your gallery, you can browse your device’s photo library and choose a picture.
Crop and Set: Whether you take a new photo or select one from the gallery, you’ll have the option to crop and adjust the image to your liking. Once you’re satisfied, tap “Done.”
Save Changes: After cropping and setting the image, tap “Save” to confirm your new group picture. The selected picture will replace the previous one.
On iPhone:
Changing the group picture on WhatsApp for iPhone follows a similar process. Here are the steps:
- Open WhatsApp: Unlock your iPhone and tap on the WhatsApp icon to open the app.
- Access the Group Info Page: Find and tap on the group chat for which you want to change the picture.
- Change Group Picture:
Once you’re inside the group chat, tap on the group name or the existing group picture at the top. This action will open the group info page.
- Choose a New Group Picture:
WhatsApp will provide you with options to change the group picture. You can either take a new photo using your iPhone’s camera or select one from your photo library.
- Crop and Set: Whether you choose to take a new photo or select one from your gallery, you can crop and adjust the image to your liking. After making any necessary adjustments, tap “Choose.”
- Save Changes: After cropping and setting the image, tap “Save” to confirm your new group picture. The selected image will replace the previous one.
The Options Available, Such as Taking a New Photo or Selecting One from the Gallery:
When changing the group picture in WhatsApp, you have two main options:
Take a New Photo: This option allows you to use your device’s camera to capture a new image. You can use this feature to take a picture of the group members, an event, or anything else relevant to the group’s theme.
After taking the photo, you can crop and adjust it before setting it as the new group picture.
Select from Gallery (or Photo Library): With this option, you can choose an existing image from your device’s photo gallery or library. This is a great way to select a picture that has been previously taken or saved on your device.
WhatsApp will provide access to your device’s image folders, and you can browse through your photos to choose the one you want.
Adjusting
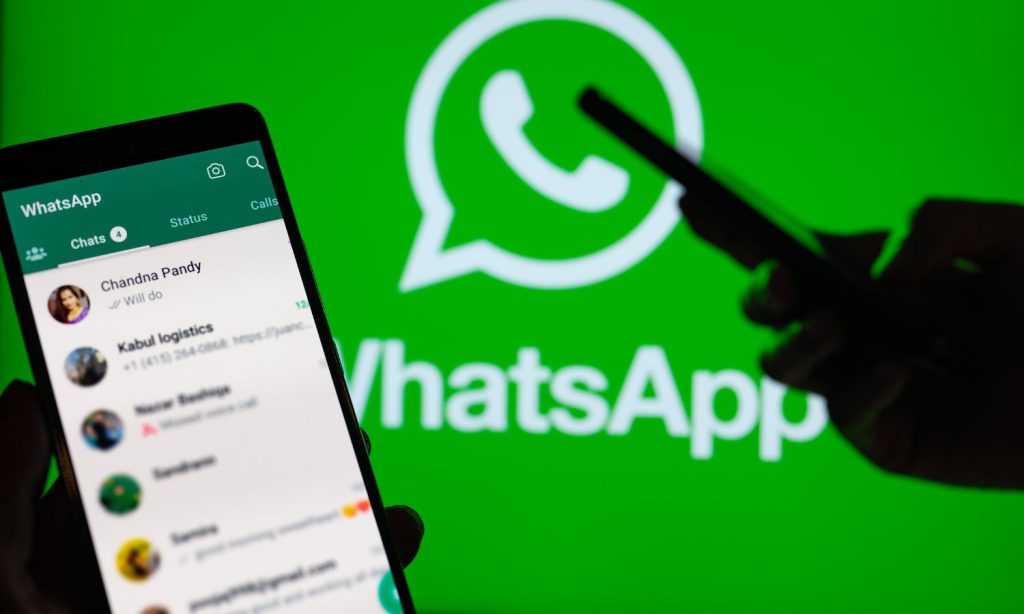
How to Crop or Edit the Chosen Picture to Fit the Group Picture Frame:
- When changing the group picture in WhatsApp, you may need to crop or edit the chosen picture to fit the group picture frame. Here’s how you can do this:
- After you’ve selected or taken a picture (as explained in the previous section), WhatsApp typically provides you with an editing screen.
- You can typically modify the image’s position and dimensions to ensure it fits within the group picture frame in this editing interface.
- Use your fingers to pinch or zoom in and out to resize the image. Drag it around to position it within the frame as desired.
- WhatsApp often provides alignment guides to help you center the image or align it with specific points.
- When you’re satisfied with the image’s position and size, look for an option like “Crop” or “Save” to confirm your changes.
- After cropping or editing, tap “Save,” or the equivalent option, and your modified image will become the new group picture.
FAQs
How can I change the group picture on WhatsApp?
Open the group chat, tap the group name, and then tap the existing group picture. Choose “Gallery” or “Photos” to select a new picture from your device.
Do I need to be a group admin to change the group picture?
Yes, you need to be a group admin or have the permission to change the group picture in most WhatsApp groups.
What are the recommended dimensions for a group picture on WhatsApp?
WhatsApp recommends a square image with dimensions of 192×192 pixels for the best results.
Can I use a picture from my device’s gallery as the group picture?
Yes, you can select a picture from your device’s gallery or photo library when changing the group picture.
What happens after I change the group picture?
After you change the group picture, all group members will be notified of the change, and the new picture will replace the old one.
Can I customize the group picture for different groups on WhatsApp?
Yes, you can set a unique group picture for each WhatsApp group you’re a part of.
Why can’t I see the option to change the group picture in a WhatsApp group?
You might not have the necessary permissions. Contact the group admin to check or request permission.
Is there a limit to how often I can change the group picture?
WhatsApp does not impose a specific limit on how often you can change the group picture.
What’s the significance of the group picture in a WhatsApp group?
The group picture adds a personal touch to your group chat and helps members identify the group easily. It’s a way to customize and make your group unique.
Conclusion
In conclusion, understanding how to change a group picture in WhatsApp and the associated permissions and roles is essential for effective group management and communication.
Furthermore, recognizing the significance of appropriate permissions and respecting the decisions of group administrators is fundamental for a harmonious group experience.
If you find yourself without the necessary permissions, it’s essential to communicate with the group admin and adhere to the established rules and guidelines.
WhatsApp’s features and settings may evolve over time, so it’s advisable to stay updated with the app’s latest updates and guidelines.